-
Notifications
You must be signed in to change notification settings - Fork 8
3.2 Web Interface
Ay-yah's greenhouse automation system provides a PHP based web interface/portal for system monitoring, configuration, and control. The primary URL for accessing your automation systems web interface is: http://YOUR_PIs_IP_ADDRESS/index.php
From this interface you may quickly monitor your greenhouse's environmental status, set automation system configuration values, and perform manual overrides of individual components.
To the left side of the greenhouse automation system web interface the current system status information is displayed. This information contains the following current system values:
- luminosity
- temperature
- humidity
- soil moisture
- solenoid status (water valve)
- linear actuator status (vent window)
- output one status (fan)
- output two status (light)
- output three (unused)
- record time
- record date
In the center of the greenhouse automation system web interface is an animated .GIF image from the greenhouse camera. Clicking the animated .GIF image will display the high resolution .JPG greenhouse camera image. Below the animated .GIF image is a graphical environmental record representing approximately the last 24 hours of sensor readings is displayed in four graph images. The four system values shown as graph images include the following:
- luminosity
- temperature
- humidity
- soil moisture
To the right side of the greenhouse automation system web interface are manual operation control features. Using the available manual operations icons a user may manually perform system operational overrides. Manual operation functions include the following:
- Extend the linear actuator (open vent window)
- Retract the linear actuator (close vent window)
- Open the solenoid valve (start irrigation)
- Close the solenoid valve (stop irrigation)
- Enable output one (start fan)
- Disable output one (stop fan)
- Enable output two (turn on light/heating pad)
- Disable output two (turn off light/heating pad)
- Enable output three (unused)
- Disable output three (unused)
Please note that manually performed operations override all system values and are not logged or reflected anywhere in this system. The system operator may manually control and override any system process (e.g. closing the solenoid valve).
Located below the system status information, graphical environmental record, and the manual operations features is the table based historical environmental record. This historical environmental record contains all of the system status values for approximately the last 24 hours (720 X two minute greenhouse.py execution read intervals ≈ last 24 hours) displayed in a scrollable table.
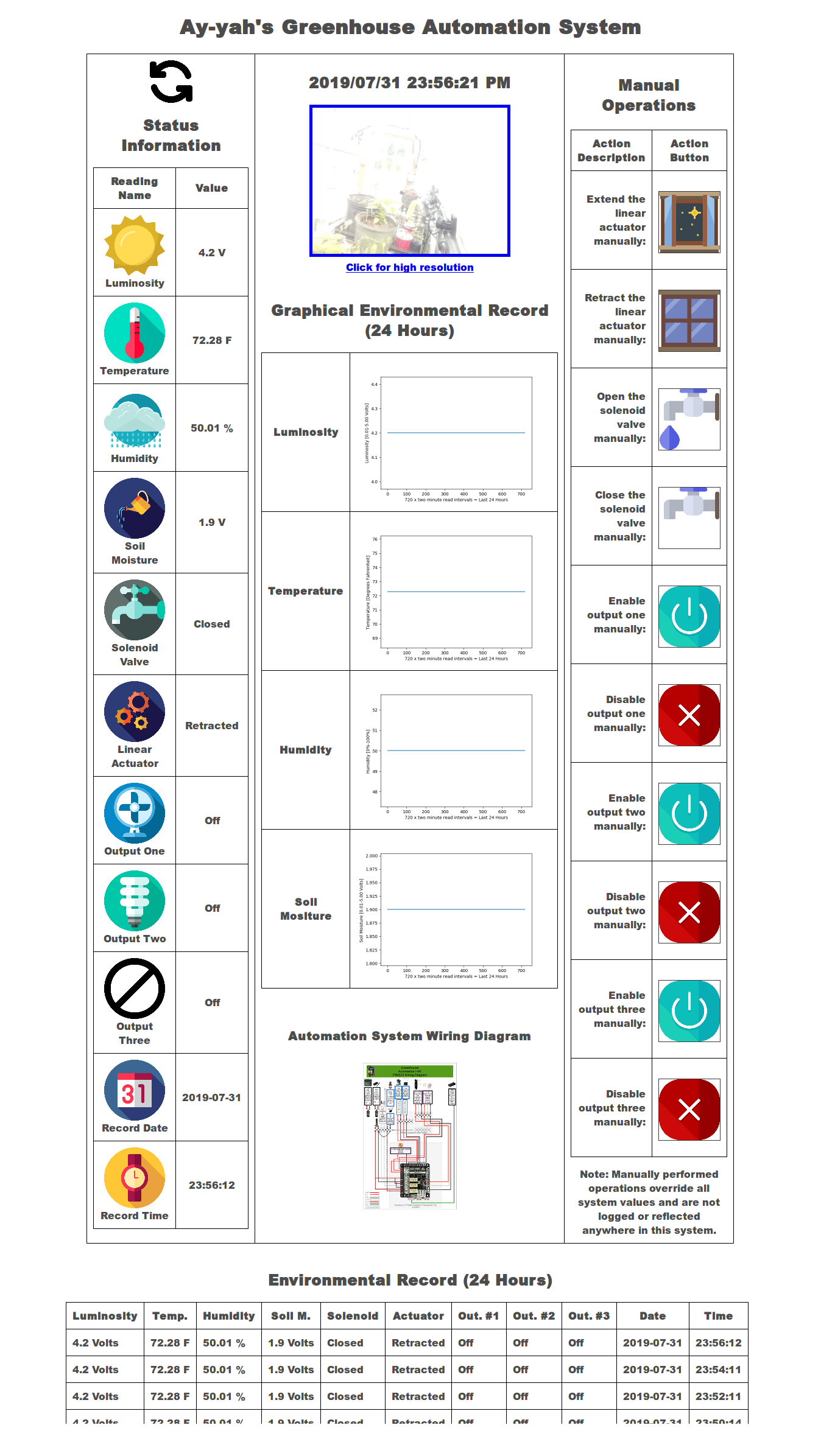
Located below the system status information, graphical environmental record, manual operations features, and the historical environmental record are the automation system configuration values. From here you may update and configure your greenhouse automation system.
Ay-yah's greenhouse provides four configurable systems components.
- Configurable system components
- Linear Actuator (Window)
- Output One (Fan)
- Output Two (Light/Heating Pad)
- Solenoid Valve (Irrigation)
Each configurable system component allows for three modes of operation.
- Operation Modes
- Off
- Schedule
- Sensor
**Tip: All four configurable system components and their related configuration values are also available using the Gtk based desktop interface application GUI.
Configuration values include component operation mode selection and sensor based operation values. (e.g. Minimum temperature to close the window)
Sensor based operation regulates the following components using the values specified below:
- Sensor Based Operation Control Values
- Linear Actuator (Window)
- Temperature <=
- Output One (Fan)
- Temperature <= AND
- Humidity <=
- Output Two (Light/Heating Pad)
- Temperature <= OR
- Luminosity <=
- Solenoid Valve (Irrigation)
- Soil Moisture <=
- Linear Actuator (Window)
Please note: Be sure to click the "flotation device icon" below the the system configuration values form to save your settings when you have completed making configuration modifications.
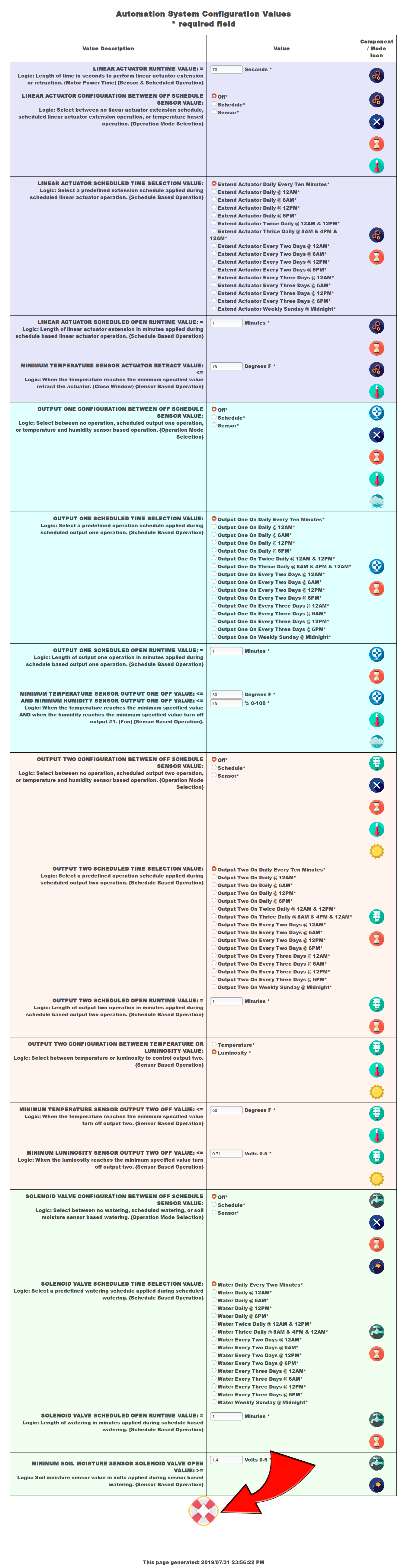
Proceed to the next section: Section 3.2 Desktop Interface GUI
Understand well as I may, my comprehension can only be an infinitesimal fraction of all I want to understand. - Ada Lovelace
Home 🌸
4. Remote Monitoring Alarm Email
5. Remote Monitoring Report Email
6. Remote Monitoring Radio Frequency Broadcast
7. Remote Monitoring Radio Frequency Reception
8. Remote Monitoring POTS (Plain Old Telephone Service) Landline
9. Ubuntu Desktop Alarm Notifications