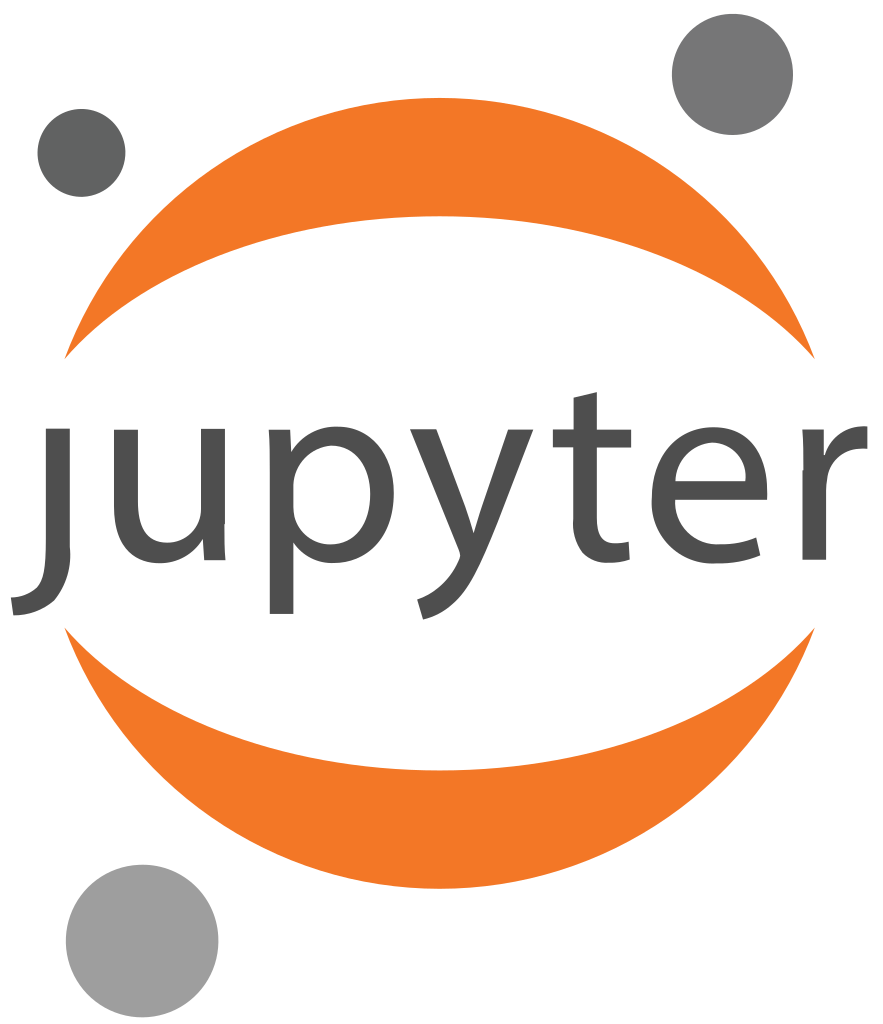Presented by:
- Manuel Alejandro Gruezo [email protected]
Exploratory Data Analysis (EDA) is a crucial step in any data science project, as it allows us to better understand the structure, relationships, and patterns within the data before conducting any advanced modeling or analysis.
In this project, we will work with a synthetic dataset focused on candidate applications, containing details such as names, countries, years of experience, technologies, seniority levels, and interview scores.
The dataset contains various features, including:
- Personal Information: Candidate's name, email, country, and application date.
- Experience & Skills: Years of experience (YOE), seniority level, technology specialization.
- Assessment Scores: Code challenge and technical interview scores.
- Hiring Status: A binary indicator of whether the candidate was hired based on their scores.
| Feature | Variable Type | Variable | Value Type |
|---|---|---|---|
| First Name | Personal Information | first_name | string |
| Last Name | Personal Information | last_name | string |
| Personal Information | string | ||
| Application Date | Personal Information | application_date | date |
| Country | Personal Information | country | string |
| Years of Experience (YOE) | Experience & Skills | yoe | integer |
| Seniority | Experience & Skills | seniority | string |
| Technology | Experience & Skills | technology | string |
| Code Challenge Score | Assessment Scores | code_challenge_score | integer |
| Technical Interview Score | Assessment Scores | technical_interview_score | integer |
| Hired | Hiring Status | hired | binary (0 = not hired, 1 = hired) |
- 📊 Understanding Data Distribution: Analyze the distribution of individual variables to identify outliers, missing values, and understand the nature of the data.
- 🔗 Exploring Relationships Between Variables: Investigate possible correlations between different variables that might be useful for subsequent modeling.
- 🔍 Identifying Patterns and Trends: Search for patterns and trends in the data that could reveal relevant information for the project’s objectives.
- 🛠️ Data Preparation: Perform the necessary transformations to clean and prepare the data for analysis and modeling.
- data: This folder contains the CSV files used in the project.
- notebooks: This folder contains the Jupyter notebooks used for data migration, exploratory data analysis, and data transformation.
- src: This folder contains the Python code responsible for connecting to the database and managing the data models.
- Install Python: Python Downloads
- Install PostgreSQL: PostgreSQL Downloads
- Install Power BI: Install Power BI Desktop
To run this project, you will need to add the following environment variables to your .env file (place the file in the root of the project):
PGDIALECT- Specifies the PostgreSQL dialect for the connection.PGUSER- The username for authenticating against the PostgreSQL database.PGPASSWD- The password associated with the PostgreSQL user.PGHOST- The address of the PostgreSQL database server.PGPORT- The port on which the PostgreSQL server is listening.PGDB- The name of the database to connect to.WORK_DIR- The working directory for the application.
- File:
Data_Setup.ipynb - Description: Imports the CSV file, transforms it, and migrates it to a relational PostgreSQL database using SQLAlchemy. In this step, the necessary tables are also created in the database.
- File:
EDA.ipynb - Description: Performs exploratory analysis of the data loaded into the database. This includes identifying null values, reviewing data types, analyzing data distribution, and searching for patterns and correlations.
- File:
Data_Transformation.ipynb - Description: Performs deeper data transformation, such as creating new columns (e.g., the
Hiredcolumn) and categorizing technologies. The transformed data is loaded back into the database.
-
Clone this repository:
git clone https://github.com/alej0909/Workshop_ETL.git cd Workshop_ETL -
Create the database:
CREATE DATABASE your_db_name;
-
Create a
.envfile in the root of the project with the following environment variables for connecting to the PostgreSQL database:PGDIALECT=your_host PGUSER=your_db_password PGPASSWD=your_db_user PGHOST=your_host_address PGPORT=5432 PGDB=your_db_name WORK_DIR=your_working_directory
-
Set up and activate your virtual environment:
python -m venv venv .\venv\Scripts\Activate.ps1
-
Install the dependencies:
pip install -r requirements.txt
You are now ready to start working on this workshop.
Follow these steps to connect Power BI to a PostgreSQL database and create your dashboard.
Ensure you have the dataset and that it is already loaded into a PostgreSQL database.
- Launch Power BI Desktop: Open Power BI Desktop on your computer.
-
Go to Home Tab:
- Click on the "Home" tab in the top menu.
-
Get Data:
- Click on the "Get Data" button on the Home ribbon.
-
Select Data Source:
- In the "Get Data" window, select "More…" to open the full list of data sources.
- Scroll down and choose "PostgreSQL database" from the list.
- Click "Connect".
-
Enter Server Details:
- In the "PostgreSQL database" window, enter the Server and Database details:
- Server: Your PostgreSQL server address (e.g.,
localhostoryour_host). - Database: The name of your PostgreSQL database.
- Server: Your PostgreSQL server address (e.g.,
- In the "PostgreSQL database" window, enter the Server and Database details:
-
Verify Connection:
- Power BI will attempt to connect to your PostgreSQL database. If successful, you will see a list of available tables.
-
Select the Desired Tables:
- Choose the tables from your PostgreSQL database that you wish to include in your Power BI dashboard.
- Click "Load" to import the data into Power BI.
-
Preview and Transform Data (Optional):
- If you need to make any transformations or adjustments to the data before loading it into Power BI, click "Transform Data" instead of "Load". This will open the Power Query Editor where you can perform data cleaning and transformation tasks.
-
Create Visualizations:
- Once your data is loaded into Power BI, you can start creating visualizations. Drag and drop fields from your tables onto the report canvas to create charts, tables, and other visual elements.
- Customize the layout and design of your dashboard. Add filters, slicers, and interactive elements to make your dashboard informative and user-friendly.
-
Save and Publish:
- Save your Power BI file and, if desired, publish it to the Power BI service for sharing and collaboration.
Congratulations! You have successfully created a dashboard in Power