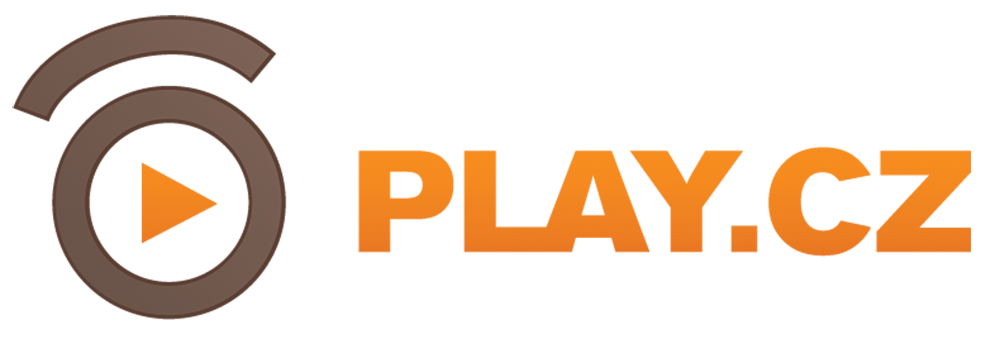Simple cross-platform, command-line based audio encoder for icecast streams.
- MacOS (intel / apple silicone)
- Linux (x86 / arm)
- Windows
Create config.json in same directory as executable
{
"ffmpegBinaryPath": "ffmpeg.exe",
"ffmpegCaptureMode": "dshow",
"encoders": [
{
"id": "test-128mp3",
"bitrate": 128,
"chanels": 2,
"samplerate": 44100,
"format": "mp3",
"captureAudioCard": ":0",
"icecast": {
"mount": "aaa.mp3",
"username": "source",
"password": "password",
"server": "icecast.play.cz:8000"
}
},
]
}
| property | type | description |
|---|---|---|
| ffmpegBinaryPath | string | Path to ffmpeg binary you want to use |
| ffmpegCaptureMode | dshow, avfoundation, alsa | dshow - Windows avfoundation - MacOS alsa - Linux |
| encoders | Object[] | Array of individual encoders config |
| property | type | description | example |
|---|---|---|---|
| id | string | Inique ID | test-stream |
| bitrate | int | Bitrate in kb | 128 |
| channels | int | Number of audio channels (1 = mono / 2 = stereo ) | 2 |
| samplerate | int | Audio sample rate in Hz | 44100 |
| format | mp3, aac, aac+ | Audio format. Please note, that aac+ requires custom ffmpeg build with libfdk_aac build into it. | mp3 |
| captureAudioCard | string | Audio cart ID for ffmpeg * see later in this docs |
":0" for MacOS "audio=\"Your Audio Device Name\"" for Windows "default" for Linux |
| icecast->mount | string | Icecast mountpoint name | test.mp3 |
| icecast->username | string | Username for this mountpoint (if you do not know, the source is default) |
source |
| icecast->password | string | Password for this mountpoint | password |
| icecast->server | string | Icecast server with optional port | icecast-server.example.com:8080 |
Identifing soundcard input is not so easy, but if you follow this guide, it is simple to understand.
First, you need to use correct capture mode for OS:
dshow- Windowsavfoundation- MacOSalsa- Linux
Then, you need to list your available capture devices using ffmpeg to find ID or name (depending on platform)
Windows
ffmpeg.exe -f dshow -list_devices true -i dummy
MacOS
ffmpeg -f avfoundation -list_devices true -i dummy
Linux
ffmpeg -f alsa -list_devices true -i dummy
Example output:
AVFoundation video devices:
[0] FaceTime HD Camera
[1] LadaSoukup Camera
[2] LadaSoukup Desk View Camera
[3] Capture screen 0
[4] Capture screen 1
AVFoundation audio devices:
[0] MacBook Pro Microphone
[1] LadaSoukup Microphone
Last step is to configure the audio input
Windows On Windows, you have to use the device name and set it using audio="" syntax.
"audio=\"Your Audio Device Name\""
MacOS On MacOS, you have to use system index and notation video:audio. We need only audio, so we will skip the video.
":0"
Linux
"default"