-
Notifications
You must be signed in to change notification settings - Fork 3
Configure Xbox Live in Unity
This topic will go through the process of setting up the Xbox Live assets in Unity.
You will need the following before you can use Xbox Live in Unity:
-
Windows 10 Anniversary Update or later.
-
Unity versions 2017.1p5 (or newer), or 2017.2.0f3 (or newer) with Windows Store .NET Scripting Backend or Windows Store IL2CPP Scripting Backend.
-
Visual Studio 2017 15.3.3 (or newer) with the Universal Windows Platform development workload and Game Development with Unity workload.
You may deselect the Unity Editor optional component since you'll be installing a newer version of Unity.
If using IL2CPP in Unity, also select the Desktop development with C++ workload.
To import the Assets into your new or existing Unity project, follow these steps:
- Navigate to the Xbox Live Unity Assets LINK.
- Download Partner_Unity_UWP_Sample_Assets_<version>.unitypackage.
- In Unity, click Assets > Import Package > Custom Package and navigate to Partner_Unity_UWP_Sample_Assets_<version>.unitypackage.
Visual Studio is required to build a Universal Windows Platform (UWP) game. You can set your IDE in Unity to Visual Studio by going into Edit > Preferences > External Tools and setting the External Script Editor to Visual Studio.
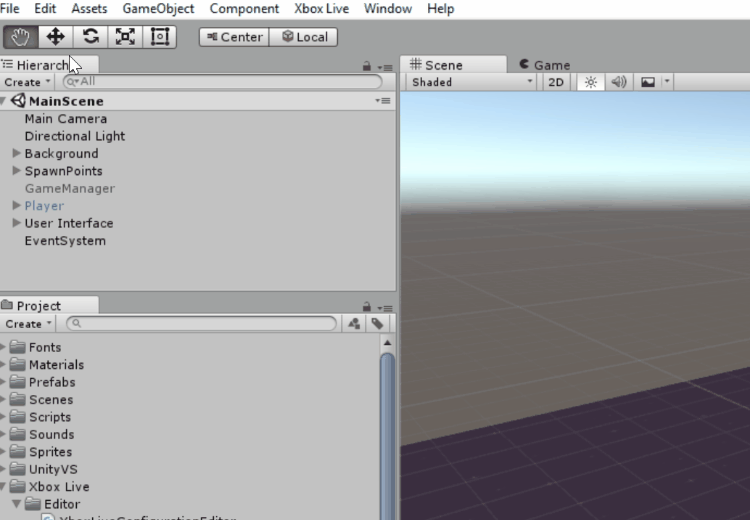
For your title to interact with Xbox Live, you'll need to setup the initial Xbox Live configuration. You can do this easily and inside of Unity by using the Xbox Live Association Wizard:
-
In the Xbox Live menu, select Configuration.
-
In the Xbox Live window, select Run Xbox Live Association Wizard.
-
In the Associate Your Game with the Windows Store dialog, click Next, and then sign in with your Dev Center account.
-
Select the app that you want to associate with this project, and then click Select. If you don't see it there, try clicking Refresh.
-
You will see "This application is already Xbox Live enabled." after checking. If not, please enable Xbox Live service for your title first then try again.
For Creators Program, you can also click Enable to enable Xbox Live in your title.
-
Click Continue to select a Sandbox.
For ID@Xbox developers, please make sure you are selecting the same Sandbox as which your Xbox Live configuration has published to.
-
Click Finish to save your configuration.
To call Xbox Live services, your desktop must be in developer mode and set to the same sandbox as your title is in the Xbox Live configuration. You can verify both by looking at the Xbox Live Configuration window in Unity:
-
Developer Mode Configuration should say Enabled. If it says Disabled, click Switch to Developer Mode.
-
Title Configuration > Sandbox should have the same ID as Developer Mode Configuration > Developer Mode. If not, click Switch to Developer Mode.
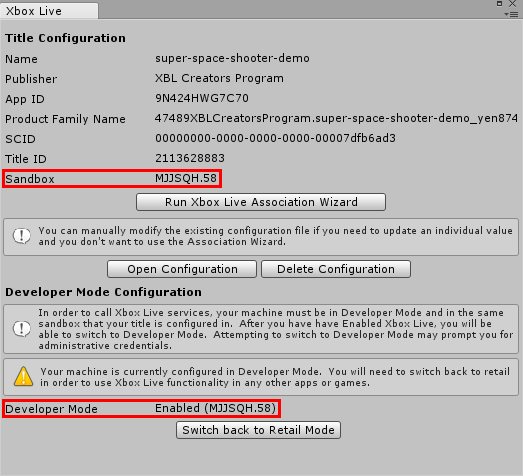
You can build the UWP project in Unity by following these steps:
-
Open the Build Settings window by selecting File > Build Settings or by pressing Ctrl+Shift+B.
-
Make sure that you have the scene that you want to test included in your build under Scenes In Build. If it's not listed, open the scene and select Add Open Scenes.
-
Switch to the Universal Windows Platform by selecting Universal Windows Platform under Platform and clicking Switch Platform.
-
To enable script debugging, check Unity C# Projects.
-
Click Build and specify the location of the project.
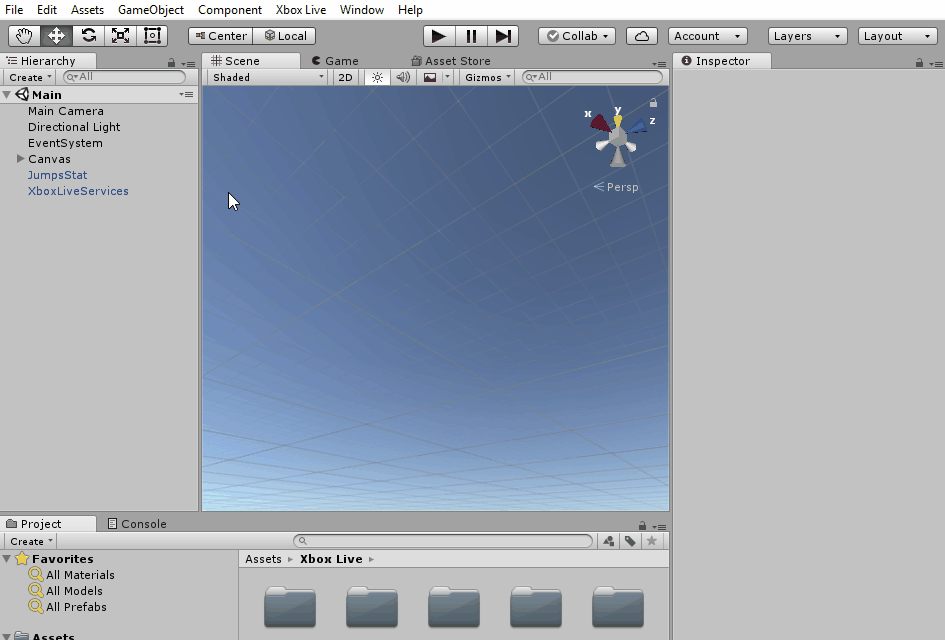
Once the build has finished, Unity will have generated a new UWP solution file which you will need to run in Visual Studio:
- In the folder that you specified, open <ProjectName>.sln in Visual Studio.
- In the toolbar at the top, select x64 and deploy to the Local Machine.
If you enabled script debugging when you built the UWP solution from Unity, then your scripts will be located under the Assembly-CSharp (Universal Windows) project.
Note: Make sure that you are signing into Xbox Live with an authorized test account. These account can be found at Xbox test accounts.
You're all set to start using Xbox Live in your Unity project! Try opening scenes in the Xbox Live/Examples folder to see the xbox live assets in action, and for examples of how to use the functionality yourself.
Try the SignInAndProfile scene for signing into your Xbox Account, the Leaderboard scene for creating a leaderboard, and the UpdateStat scene for displaying and updating stats.