-
-
Notifications
You must be signed in to change notification settings - Fork 412
New issue
Have a question about this project? Sign up for a free GitHub account to open an issue and contact its maintainers and the community.
By clicking “Sign up for GitHub”, you agree to our terms of service and privacy statement. We’ll occasionally send you account related emails.
Already on GitHub? Sign in to your account
Anylink安装使用教程(tun模式) #71
Comments
|
压缩包,QQ群下载吧,上传不了。。。 |
|
启动anylink的第二步systemctl start anylink后,再设置一下开机自启systemctl enable anylink |
|
防火墙开放的第二步关闭firewalld的正确命令为: systemctl stop firewalld # 临时关闭防火墙
systemctl disable firewalld # 永久关闭防火墙 |
|
教程有二处错误。需要更正。不然会无法启动 和 无法访问管理WEB页面 1、自签证书: 推荐: PS:如果之前用自签SSL启动不了。然后换上自动申请SSL也启用不了。重装直接用自动申请的。解决。 2、防火墙要关。楼主写错了,楼上是对的。请永久关闭防火墙。不然无法访问。访问时要加https:// 这一步要重启,如果不想重启,要加多一步 3、日志 这样你就可以正常用了。修证教程。 |
|
@sunteta 确定日志路径,根本启动不了,注释掉日志相关参数,就可以了 版本是0.7.4 #ls -ld /data/anylink/log/ |
|
@jiaxinonly |
|
那你检查一下是否是相对路径与绝对路径的问题 |
|
配置文件用得绝对路径 |
|
你用相对路径试试 |
|
没用 goroutine 1 [running]: [root@Docker-App /data/anylink 16:19:24] [root@Docker-App /data/anylink 16:19:49] [root@Docker-App /data/anylink 16:19:49] |
|
我也来补一下防火墙规则的坑,红帽系的防火墙规则永久保存是需要依赖rc.local的。 |
|
[Tue Jul 25 10:40:51 EDT 2023] Your cert is in: /root/.acme.sh/it-nmg.cn/it-nmg.cn.cer 请问我用asme 生成的证书,对应server配置文件 服务端证书用asme脚本,客户端证书root.crt的还是按照这个原文来生成吗? |
现在不支持这个操作 |
|
可以试试 wireguard 组网产品 |
不知道你为什么会有这样的需求,个人电脑直接登陆不行吗?既然是企业使用就应该是分用户管理,企业购买一个带ipsec的路由器不贵吧?几千就能搞定,再不然二手也行?最坏的情况下使用软路由,软路由登陆vpn,其他设备连接到软路由下 |
理论上是可以的,都是ipsec |

Anylink安装使用教程
演示环境
基础环境说明
阿里云ECS,内网网段172.24.128.0/20,使用tun模式,自签证书,0.7.2版本
ps: ECS02只是用于测试使用,我在上面安装了一个nginx用于测试访问web是否正常
查看网卡名称
在要安装anylink的服务器上,查看内网ip地址所绑定的网卡名,本次演示环境网卡名称为
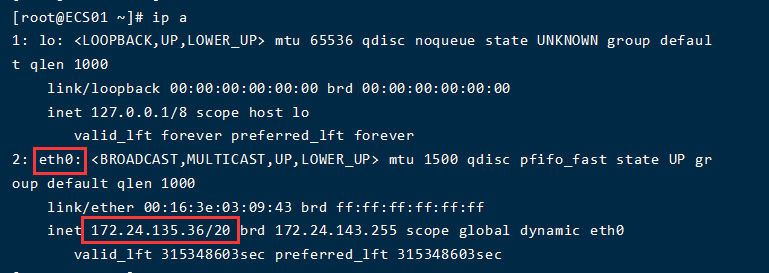
eth0防火墙开放
anylink需要一个端口供客户端远程连接,这里选择默认的443,并且还需要一个端口用于访问web管理后台,这里也选择默认的8800,如果有需要请自行更换,因为云服务器默认关闭了selinux和firewalld,使用安全组,所以需要在安全组上开放内网网段和两个公网访问端口(443和8800)即可。
如果你是本地机房也需要开放一个公网IP地址+端口供客户端远程连接,并且关闭selinux和firewalld
关闭selinux
关闭firewalld
anylink 二进制包安装
安装和配置
下载anylink,本教程指定下载0.7.2版本,下载地址https://github.com/bjdgyc/anylink/releases/download/v0.7.2/anylink-deploy.tar.gz,用浏览器下载好后上传到服务器ECS01
SSH到服务器ECS01,解压二进制包到/usr/local目录
进入anylink目录
cd /usr/local/anylink-deploy生成密码
1q2w%3e4r的密文,请修改为你自己要设置的密码生成jwt密钥
进入conf配置目录
cd conf拷贝配置文件模板
打开配置文件
修改如下部分,其他保持不变:
创建日志文件目录,请修改为自己配置的日志路径,不创建会启动失败,如果没有打开日志输出,可以跳过
打开profile.xml文件
12. 修改如下配置(这步可以不设置)生成自签证书
创建配置文件,请修改为自己IP地址和域名
生成根私钥
生成根证书请求文件
openssl req -new -key root.key -out root.csr -subj "/C=CN/ST=Sichuan/L=Chengdu/O=anylink/OU=anylink/CN=anylink.com"生成根证书
生成vpn的私钥
生成vpn证书的请求文件
openssl req -new -key vpn_cert.key -out vpn_cert.csr -subj "/C=CN/ST=Sichuan/L=Chengdu/O=anylink/OU=anylink/CN=anylink"签发vpn证书
删除多余的中间文件,删除后,应该剩下root.crt、root.key、vpn_cert.pem、vpn_cert.key这4个文件
拷贝根证书到files文件夹下,供客户端下载
配置NAT
开启服务器ipv4转发
立即生效
设置nat,请替换网卡名称为前面查看的内网网卡名称,另外,如果server.toml文件里面客户端的IP地址池不是默认的192.168.10.0/24,也请修改为对应的IP地址池
查看设置是否生效
安装iptables-services,用于保存iptables配置,永久生效
设置开机自启
systemctl enable iptables.service保存当前iptables设置
启动anylink
复制service文件到系统中
启动anylink
systemctl start anylink systemctl enable anylink查看启动状态
浏览器访问后台管理
访问地址公网IP+端口(默认8800),输入账号(admin)和 密码(1q2w%3e4r)点击登陆
添加邮箱配置,这里用QQ邮箱演示,其他邮箱请自行百度,另外密码是不是QQ密码,是
授权码,不清楚也请百度设置邮件内容
添加用户组
再添加一个测试组,来测试一下访问权限
添加用户zhangsan
添加用户lisi
查看邮件
客户端使用
手机安装OTP软件
win10
安装客户端
安装客户端anyconnect,双击下载的安装包,点击Next按钮
选择我同意,在点击Next
点击Install
点击Finish
信任根证书
浏览器下载根证书
双击证书安装
选择本地计算机
选择受信任的根证书颁发机构
点击完成
浏览器访问验证
连接
双击运行anyconnect,在启动项里有快捷方式
输入邮件收到的连接地址,点连接
输入用户和密码,PIN码是在创建用户的时候设置的,邮件上也有,后面6位670160是手机OTP软件上扫描二维码后的6位动态码,手速要快哈
这个提示可以在管理后台邮件内容那里修改哈
连接成功
ping内网试试
浏览器访问ECS02上的nginx服务
断开连接,登录过一次后,客户端会保留上次的连接配置,配置名称对应profile.xml文件中的HostName,连接地址对应HostAddress,详见安装和配置的第12步,注意目前只能保存一个配置,不知道为什么
使用李四的账号登录,注意OTP软件,同一个邮箱同一个anylink服务端,只能保存一个账号的动态码,这里是我是将张三的动态码删除,再扫描李四的动态码,如果你实在需要一个anylink服务端使用同一个邮箱,你可以在后台将两个账号的OTP密钥设置成一样的
ping测试,符合测试组的权限,只能访问ECS01(172.24.135.36)
mac
安装客户端
双击下载的安装包,然后双击如下图标
然后点击继续按钮
再点击继续按钮
弹框处点击同意按钮
安装类型只选择 VPN 即可,然后点击继续
然后点击安装
验证账号密码,点击安装软件
成功安装后如图
信任根证书
浏览器下载根证书
双击钥匙串访问,选择系统选项,点击加号,找到找到证书文件
选中证书文件,点击打开
双击导入的证书文件,将信任项修改为始终信任
点击证书文件的小三角,然后双击专用秘钥
修改访问控制项为允许所有程序访问
连接
参考win10吧
安卓
安装客户端
信任根证书
浏览器下载根证书
点击证书安装
设置证书名称
连接
打开app,点击连接
添加连接
设置连接地址
点击连接
连接成功
linux
安装客户端
下载安装包
创建目录
解压到目录
进入安装目录
cd /usr/local/anyconnect/vpn开始安装
信任根证书
下载根证书
移动根证书到受信任的证件夹下并重命名
更新信任证书列表
连接
连接vpn
查看连接状态
ping测试
断开连接
anylink 编译安装
安装golang
下载golang,本教程指定下载1.17.5,更多版本请访问https://studygolang.com/dl
解压到目录
打开环境变量文件
在末尾添加如下变量
立即生效
source /etc/profile查看版本
安装nodejs
下载nodejs,本教程指定下载16.13.1,更多版本请访问https://nodejs.org/zh-cn/
创建安装目录
解压到目录
打开环境变量文件
末尾修改为如下
立即生效
source /etc/profile查看版本
编译anylnk
下载源码包https://codeload.github.com/bjdgyc/anylink/tar.gz/refs/tags/v0.7.2,本教程指定下载0.7.2,下载好了上传到服务器
解压包
进入目录
cd anylink-0.7.2编译
编译好后,将部署文件移动到/usr/local目录下
剩下的步骤请参考二进制包安装了
The text was updated successfully, but these errors were encountered: